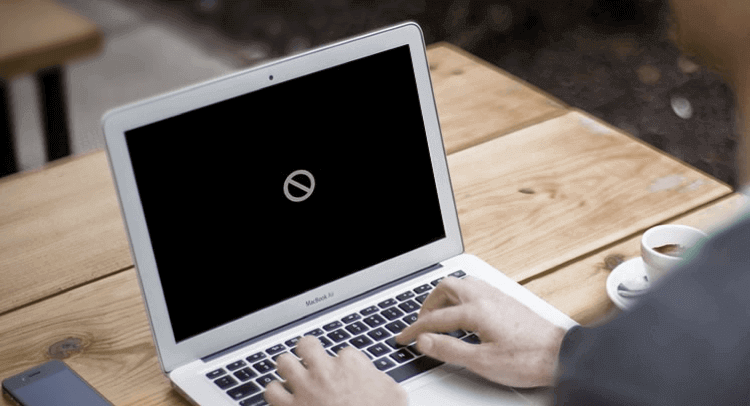Introduction
The clues to the Mac operating system can be found at the time of start-up failures. When your MacBook Pro starts showing a circle with a line through it, you must realize that there is something wrong with your start-up procedure.
The problem might not be limited to hard drives only; it can also be caused by power outages, damage in the logic board, OS corruption, or issues with your user account.
How to fix the MacBook Pro circle with slash error? This article will discuss several solutions that can help you out, keep reading for useful answers.
How to Fix Circle Slash Error on Mac?
Circle slash error or prohibitory errors shows up when there is something wrong with your start-up volume, as a result, your Mac can’t turn on as usual. To fix this annoying issue, we have come with an effective method with clear steps.
1. Boot Mac into Recovery Mode
Most developers like the idea of using macOS Recovery mode to solve any problem. And why shouldn’t they? After all, it is one of the safest ways to solve problems related to the system. However, if you are a first-time MacBook user, we would like to move forward with the other methods, as this method becomes complex sometimes, but don’t be afraid, we will get you through all these steps.
Step 1: Shut down your Mac by force by pressing the power button for about 5 seconds.
Step 2: Reboot your Mac and immediately hold Command + R.
Step 3: Release these keys when the Apple logo or the loading bar shows up. Then you can see macOS Utilities.
2. Run Disk Utility in Recovery Mode
Disk utility is one popular and useful tool to fix errors in your drive. You can use it in recovery mode to its advantage to fix the Mac showing a circle with a line through problem.
- Select Disk Utility.
- Click on the start-up drive and select First Aid from the top menu.
- If the drive is repairable, after the repair process is done, you can use your Mac as usual.
However, there is a rather big chance that First Aid can’t repair the errors within, if so, what else can you do?
3. Reinstalling macOS
Perhaps this is the last method if you have already tried the above steps but both failed to work. However, before you follow the detailed steps, you should be aware that reinstalling your macOS will wipe off all your previous data stored within the start-up drive and have a new operating system in your computer. If you have a backup or have recovered your data, you are good to go.
- Select Reinstall macOS.
- Now follow the onscreen instruction to reinstall the operating system.
Since you are running a new Mac operating system with everything fresh new, the boot-up procedure should no longer fails.
Additional Tips
The best way to avoid getting yourself in a situation where encountering a prohibitory sign at start-up is to take precautions while using your system. Here are a few simple tips that will help you avoid such scenarios.
- Let the system run at its own pace.
- Don’t format your drive without any data recovery plan or backup.
- Do not interrupt while the system is performing read/write operations to your drive.
- Maintain a steady supply of power sources. If there are multiple power cuts in your locality, ensure that you have a secondary power source solution.
- Preview before deleting files for good. There are times when users delete some important system data while removing redundant data.