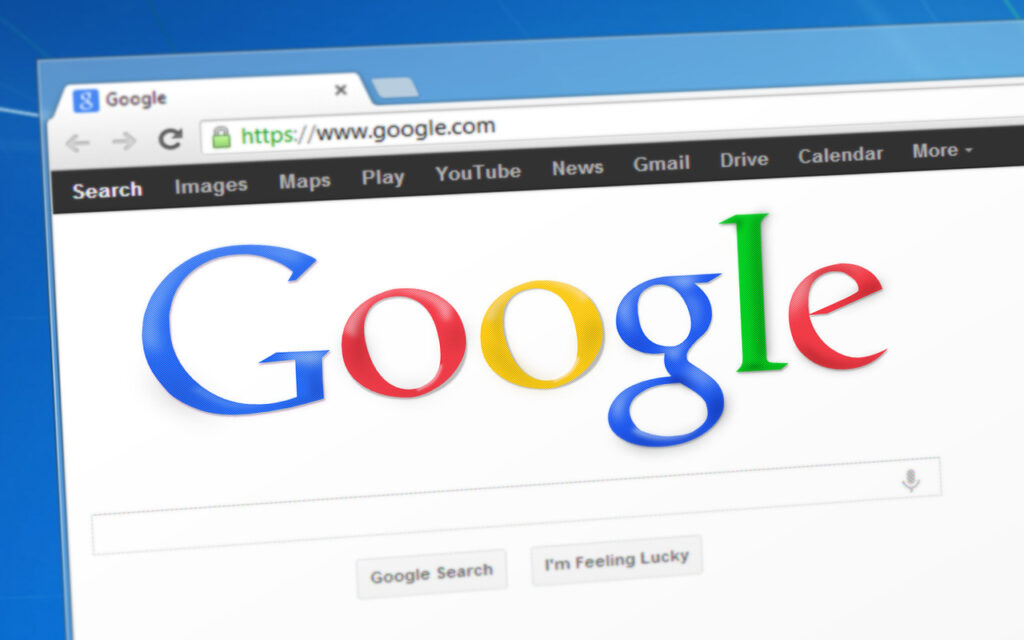Having a web browser consistently open to a search engine or news site when you really want your email or online banking can be irritating for sure. But the good news is that you can choose what pages you want to appear when you open your browser. It’s relatively easy to do, even if you don’t consider yourself a techie. Follow our guide to changing your browser homepage, and you’ll be happily browsing in no time!
Changing Your Browser Homepage on a Desktop
You can change your homepage on any desktop web browser. Changing your homepage on your mobile devices is more complicated, if not impossible. We’re going to look at the three most popular browsers and how to change your browser homepage.
How to Change Your Browser Homepage in Chrome
There are two ways to change your homepage in Chrome. This is because Chrome has a home button that you can activate in your toolbar in addition to the normal settings.
- Click on the menu button (the three dots) at the top right in your Chrome browser and choose Settings
- Scroll down to the On Startup section and click the button next to Open a Specific Page or Set of Pages
- Select Add a New Page, enter its URL, and select Add
OR
4. If you would rather open a whole set of pages, then select Use Current Pages to add all the URLs you have open
OR
- Go to the Settings screen as you did above, but this time scroll to the Appearance section
- Make sure Show Home Button is enabled
- Use the second option to type the URL that you want to open every time you press the Home button
How to Change Your Browser Homepage in Safari
Open Safari, then in the upper left click Safari, choose Preferences, and click General. Then, adjust the following settings:
- Under “Safari opens with:“ choose any setting except All windows from the last session. Leaving this on All windows from the last session will do exactly that, open all the windows you had open the last time you closed Safari
- Under “New windows open with” Select Homepage
- Under “Homepage:“ Type the URL of the page that you want Safari to display every time it opens. Or click Set to Current Page to use the URL of the page that’s currently active.
How to Change Your Browser Homepage in Microsoft Edge
Like Chrome, Edge allows you to choose how you want to set the homepage: as the page that opens when you start Edge or as a link you can access with the home button.
To change the website(s) that opens when you launch Edge:
- Click on the three-dotted menu at the upper-right corner of Edge, and choose Settings
- Choose On Startup
- Select Open a Specific Page or Pages
- Choose Add a New Page, or click Use all Open Tabs to set all of your active tabs to start each time you open Edge
- Enter the URL of the page you want to use as your home page and choose Add
Alternately, you can set the URL that’s tied to the Home button. To do this, open Settings as described above. Then, choose the Appearance tab. Make sure the Show Home Button option is toggled on and type the URL you want in the box.
An Important Note
If your homepage is slow to load or you get lots of empty boxes where images should be, make sure that JavaScript is enabled. JavaScript is essential because it allows your homepage to run media. Pictures, ads, and graphics all need JavaScript to open correctly. A site like www.enablejavascript.com can give you more details if you’re having trouble.
Final Thoughts
It can seem complicated to change your browser’s homepage, but it’s actually quite easy. Now that you know how to do it, you will always be able to change it going forward. Just remember that while you can also change your browser’s homepage on an Android phone, you cannot do the same on Apple mobile devices.