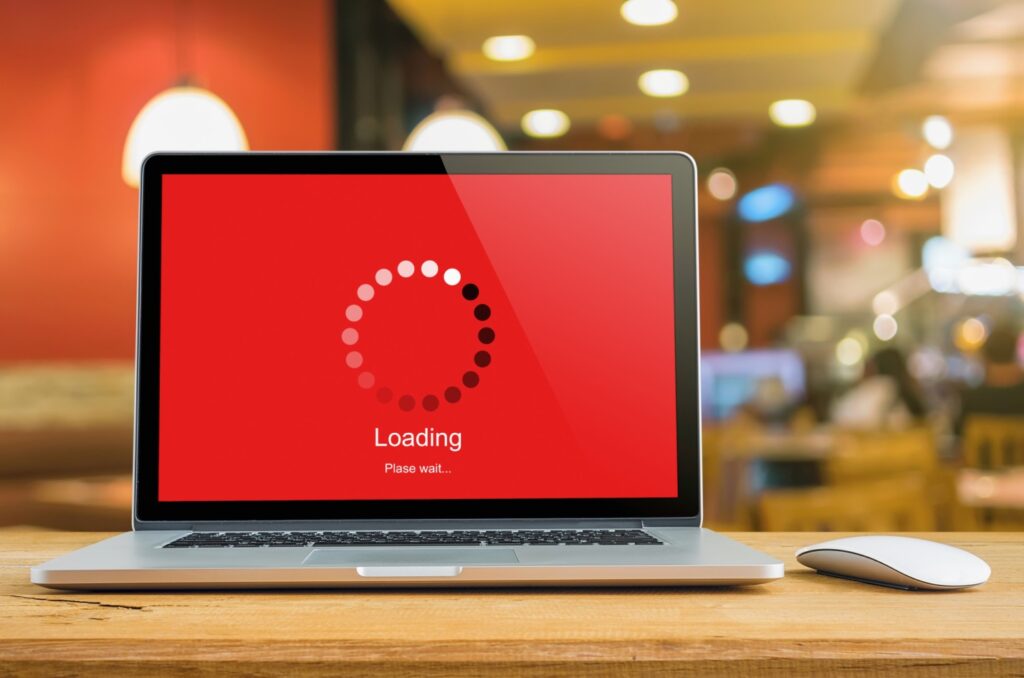Are you trying to figure out how to speed up mac? Read this article to learn top tips for making mac run at its best every day.
Is your Mac performing slower than usual? Don’t know how to get your Mac to go super-fast?
Mac already reached over 100 million active users a couple of years ago. One reason for this popularity is that Mac computers are great for resource-intensive programs. However, this doesn’t mean Macs never lag or become slow-performing devices.
Macs can also slow down and crash. However, you can make your Mac go faster with our guide on how to speed up Mac. Keep reading to learn more.
1. Watch out for Resource-Intensive Processes
Some apps and processes take up a lot of your system’s resources. You want to disable, delete, or stop these apps all the time. Otherwise, you place a lot of your computer’s resources into taking care of these apps.
Use the Activity Monitor to check what’s taking up your computer’s resources. Your Mac has five resources. They’re the CPU, Memory, Energy, Disk, and Network usage. You want to focus on the apps that are using up too much CPU power.
2. Switch From HDD to SSD
HHDs or hard drives are typical of older models of Mac computers. If your Mac uses a hard drive, you want to switch it out for an SSD to make it faster. SSDs make booting up, loading apps, saving data, and file transfers up to six times faster.
If you want to know which one your Mac is using, you can check the information about your Mac’s hardware storage. You’ll find it in the Apple Menu > About This Mac > System Report. Expand the “Serial-ATA” entry.
If you want a guide on drives for Mac, see https://setapp.com/lifestyle/the-best-nas-hard-drives-for-mac.
3. Free up RAM Space
What if your Mac already uses an SSD drive, but it still lags? Another reason for a slow computer is that it’s running out of RAM or random access memory.
Think of RAM as the space in which your Mac needs to work well. If that space gets too tight, your Mac needs to be careful about making turns. Otherwise, it’ll bump into unwanted codes and crash.
One way to do this is to limit the number of open apps and web browser tabs. Each open app and tab builds up walls that make the RAM space tighter. Open Terminal and enter “sudo purge” to make space.
4. Turn off Visual Effects
Using fancy visual effects like screensavers and app animations take up resources. They may look great and pleasing, but they slow the performance of your computer a lot. It’s best to enable them if you have a slick video card and a ton of extra RAM.
Go to System Preferences, then click on Dock. Disable all the boxes for animate opening applications, hiding, and showing the Dock. Change the Genie effect to Scale effect for “Minimize windows using” option.
5. Remove Browser Add-Ons
You can get a ton of great browser add-ons and extensions for extra features. However, you don’t want to have too many of them. Otherwise, you’re risking the performance speed of your Mac computer.
No matter what browser you’re using, keep the number of add-ons to the lowest possible number. If you can, remove every one of them. Finishing tasks with no shortcuts is more productive than waiting for the Mac to work faster.
6. Be Open to Occasional Shut Downs and Restarts
Like you need to sleep, your Mac needs to shut down and get some shut-eye as well. Like other machines, it needs time to stop, cool down, and restart. Sometimes, you only need to restart or shut down your Mac to make it run faster.
Note that restarting helps clear the RAM as well. It empties caches and gets rid of all temporary cache files that are taking up RAM. Restarting also stops unused apps running in the background.
7. Empty Caches
If you don’t want to turn off your Mac, the next best thing you can do is to empty its caches. Cache files are temporary files your browser keeps to make web pages load faster when you revisit it. These temporary files stack up over time and take up RAM space.
As we discussed earlier, a full RAM is detrimental to the performance speed of your computer. You can use clear your cache using the manual process. You can also download an app that will clear your cache.
8. Update Your Mac OS
This point echoes the idea of upgrading your hardware. You also need to update your software to keep it the performance of the computer smooth. The great thing about Macs is that they’re not too bothersome to take care of, software-wise.
Often, Apple gives us macOS updates for better functionality and performance. You can see if your Mac is using the latest OS when you open the About This Mac window. To do that, you click the Apple icon at the top-left corner of the screen, select About This Mac, and click Software Update.
9. Uninstall Unneeded Apps and Widgets
Check and assess the apps installed on your Mac. How many of those apps are unnecessary and often left unused? How many of the widgets you thought you needed do you use often in actuality?
It’s not a good idea to stack up on apps and widgets you don’t need. They’ll take up space and cause your Mac to slow down. Instead, you want to download apps and widgets you’ll use only often.
You also want to get apps that don’t take up too much space. Use default and built-in apps instead. If you must download apps, choose those that don’t take up too much memory.
10. Disable Startup Programs
Finally, we’re at our last tip on how to speed up Mac computers. This is the solution if your main issue is the length of time it takes for your Mac to be ready upon login or boot up. One reason for a slow startup is that it’s launching too many apps.
You may even save on time if you disabled startup programs and opened them the old-fashioned way. You can disable them by going to System Preferences> > Users & Groups. Next, open the tab for Login Items and start deselecting apps.
Now, when you log in or boot up your Mac, you don’t need to wait too long for it to be ready to use.
Make Your Mac Run Faster
Working on a slow computer can affect your productivity rate. Plus, finishing a task on a laggy computer is nothing short of frustrating. We hope that these tips help you fix the problem of working with a slow computer.
Now you know how to speed up Mac computers. We hope you found this Mac guide helpful. If you want to see similar guides, check out our other posts for more.