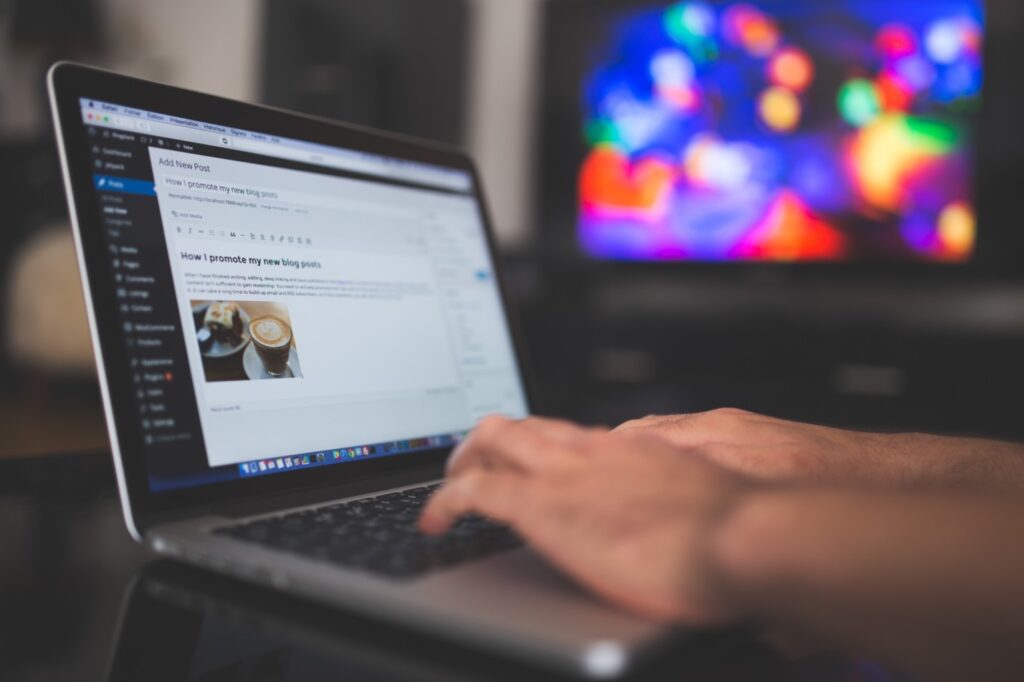WordPress allows you to host, build, and create websites. If you are wondering how to use WordPress, here are 10 top tips to help you.
WordPress is free-to-use software that lets you create, modify, and publish digital content. It’s versatile and probably the most powerful and easiest to use CMS today.
From building e-commerce sites to blogging and creating portfolio websites, WordPress is a top website content management system (CMS). Often, when professional bloggers say “WordPress,” they mean the self-hosted version available at WordPress.org. Without further ado, here’s how to use WordPress for your website.
1. Visit the WordPress Website
Head to the WordPress site and signup for your Website. Many people prefer having their WordPress hosted on their own domain.
To install a self-hosted version, you’ll need to find a host for your website. Once installed, it’s time to learn the CMS itself. Sign in with your username and password, and that will take you to a dashboard with a clear user interface.
2. Navigate WordPress
Open your WordPress dashboard and you’ll find the information presented in blocks known as widgets. The widgets contain information to help you get started on how to use WordPress. Some of the widgets that come with the software (WordPress) are Welcome to WordPress, At a Glance, Quick Draft, and Activity.
The Welcome Widget is one of the most important for those using WordPress for the first time. Quick Draft allows you to write quick articles using a simple post editor. At a Glance includes a summary of your pages, posts, and any comments received while the Activity section features a roundup of your recent activities.
3. Pick a WordPress Theme
WordPress comes with many popular free and paid themes. The CMS works with swappable designs known as themes. This means you can change the appearance of your website with just one click.
The great thing about themes is that they don’t alter the content of your website; instead, they only change the presentation.
To install a theme, go to Appearance and click on Themes and “Add New.” Then, input the name of your favorite theme in the search field. Once it’s displayed, click on the Install button.
4. Customize Your Website
There are many ways to further customize your WordPress site. Creating dynamic or static pages under the Settings tab in your admin dashboard is a great way to start. From your admin dashboard, go to Settings and click on Reading and choose between a static page and the latest posts.
If you are an entrepreneur and like having content in one place on your site then you should consider using a static page. It might not make sense to have an About US page that features content that moves around.
However, if you’re a blogger who would like your latest content to be seen at the top of your pages, consider using a dynamic page. This way, your site visitors can quickly locate your newest posts.
You can as well use WordPress to customize your site title. To do this, visit your admin dashboard. Head to Settings and click on General settings to add your site title and tagline.
5. Install WordPress Plugins
Plugins are like applications for your WordPress website. Deciding on a theme is usually the most challenging task of all. Plugins are often very specific- install a particular plugin to execute a single task.
Depending on your website (a store, forum, personal blog, etc.) you’ll require several plugins—these work alongside your theme and WordPress backend, bringing about specific functionality. Think photo galleries, contact forms, etc.
6. Publish Content
To publish WordPress content, you’ll need to create a new page or a new post. The difference between posts and pages is that posts are used to publish time-dependent content. Pages, on the other hand, are usually for static, dateless content. About and Contact us are examples of pages.
To create a new post, click on the Add New section under Posts to launch an editing screen with several posting features. Then, enter the title for your post in the first, followed by your actual content in the field just below the title.
Note that WordPress lets you format content like MS Word. This means if your content is formatted differently, like PDF, you might need to learn how to open PDF in Word. Once your content is formatted correctly, you can edit and publish it.
7. Edit WordPress Permalinks
In simple terms, permalinks are just permanent links like your site’s address or the address of an individual post. Once you create a new post, WordPress automatically creates somewhat clunky permalinks that aren’t SEO-friendly.
If you don’t edit the permalinks, you’ll probably end up with a date included in your permalink. This isn’t something you’d want, especially if you’re creating SEO content. To tweak your permalink settings, go to Settings, and click on Permanents. Choose your preferred permalink structure.
8. Compress Images
While we encourage users to include images in their blog posts, landing pages, and descriptions, there are circumstances where you don’t need to add images. This is because too many images can slow down your website.
This doesn’t mean you should avoid using images in your content. Instead, consider compressing large media files before publishing them. In some cases, you may get a WordPress site that is not secure messages on images. It means that some of your images or other content is being served via unsecured URLs. Read how to fix it on WPBlazer’s website.
9. Manage Comments
The comment section provides a great platform for your audience to engage with you and your content. This way, comments help create a community on your website. But you might want to moderate the kind of comments that get published on-site. This is because search engines crawl both comments and content, making it worth avoiding spam comments.
To moderate comments, head to Settings, click on the Discussion section, and choose the options you prefer.
10. Remember the Lowly Footer
The footer, down at the bottom of your WordPress site is sometimes a forgotten area. Consider including links to your most important pages, copyright information, etc.
Learn How to Use WordPress
WordPress is one of the best platforms to build blogs or websites that can help improve your business and make a name for yourself. With that said, this article covers the most essential tips about how to use WordPress to create a personal blog, e-commerce store, business website, or anything in between.
We discuss more online business on the site. Check out our blog for more advice and information.