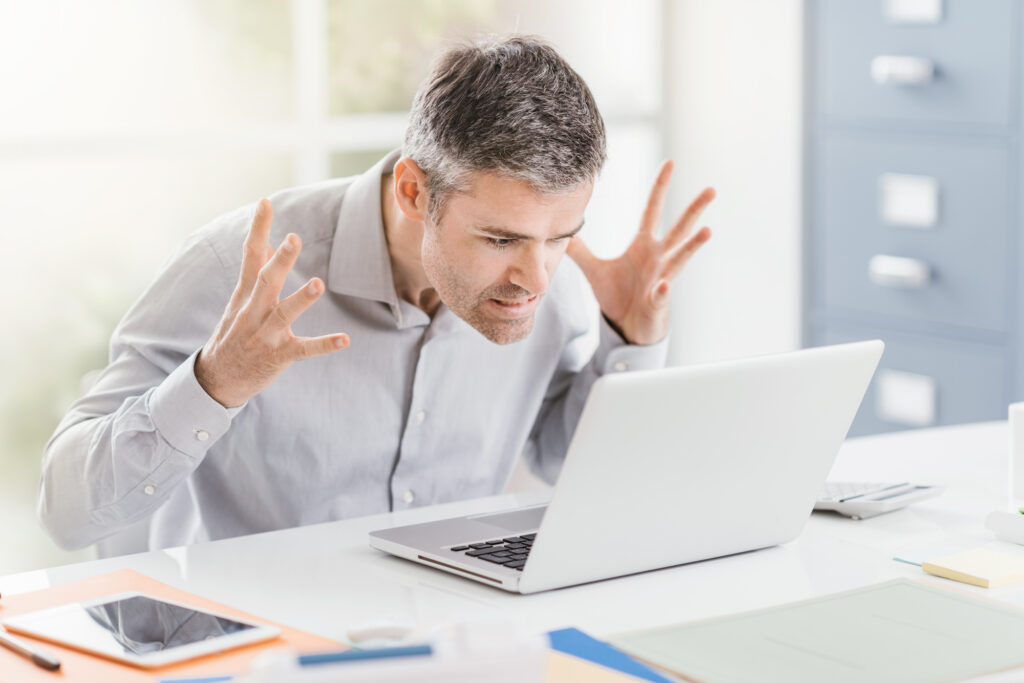Apple computer issues are on the rise, with the November 2020 macOS update bugs being some of the latest. Back then, many users of older MacBook units ended up with black screens after the macOS Big Sur update. Some also had problems launching and running software.
It turned out that the issue was on Apple’s end, so the company was soon able to resolve it.
Happy ending, right?
Not really, because many other problems occur in individual MacBook models. How you use your Mac and your personal downloads can all lead to numerous issues.
To that end, we created this guide on the common problems affecting MacBook computers. Read on as we also included a few Mac tips that can help you resolve such woes.
1. Wi-Fi Problems
If you google “why can’t I connect to the App Store?”, you’ll learn that a faulty Wi-Fi connection is a common culprit. In fact, all your apps that need an Internet connection won’t work if your Wi-Fi doesn’t work, either. That includes browsers, online programs, and Apple services, to name a few.
If none of your apps connect to the Internet, see if the same happens to your other devices or Apple products. If so, the problem is most likely with your Wi-Fi router or service provider. Turn your router off, unplug it for 10 seconds, and power it back on to see if this resolves the issue.
If that doesn’t do the trick, contact your Internet service provider, as their system may be down. If the problem only persists with your MacBook, you may have an outdated operating system. You can install the update by using a direct LAN connection to your MacBook.
2. MacBook Butterfly Keyboard Hardware Issues
The butterfly keyboard used in new Macs is 40% thinner than the traditional Mac keyboard. This is one of the primary reasons MacBook computers have become skinnier. Thanks to this keyboard, MacBook keys don’t produce as much noise as other keyboards.
However, this slim keyboard also gave rise to some of the worst MacBook issues. These include non-working keys or keys that create duplicates characters. Apple acknowledges fault for these problems, which is why it issued an apology to users.
As part of its apology, Apple launched a Keyboard Service Program for some MacBook models. If yours qualify, an authorized service center should fix your keyboard for free.
3. Spinning Beachball Keeps Popping Up
The colorful spinning beachball is your MacBook’s way of telling you that it is thinking. It’s normal to appear once in a while, especially if it needs to load memory-intensive apps. The higher the RAM (memory), the fewer times it appears and the shorter it stays on the screen.
What’s no longer normal is if the icon keeps appearing and spinning away for minutes on end.
One possible reason is that you’re forcing your Mac to run more programs than its RAM can handle. This is especially true for older MacBook models with smaller built-in memory of 2 or 4 GB. In this case, you either need to limit the number of active programs or get a new laptop with at least 8 GB RAM.
In the meantime, you can make a non-stop spinning beachball go away with the Force Quit command. Do this by pressing Option + Command + Escape. Choose the active programs you want to close in the list, and then hit the Force Quit button to close them all at once.
If the list doesn’t come up or your MacBook doesn’t do anything at all, you can go with the force shut down method. Hold the power button for a few seconds until you get an audible clicking sound and the screen goes dark. Restart the laptop and make sure you run fewer apps to avoid the spinning beachball of death.
4. Impaired Performance Due to Malware
This may come as a shock, but contrary to popular belief, MacBook computers can also get infected. In fact, some estimates say that MacBook infections rose by 1,100% from 2019 to 2020.
As malware is a program, it can deplete your Mac’s memory. As such, one sign your MacBook has malware is if the beachball shows up even if you don’t have too many apps open.
One way to confirm this is to quit all open programs except your firewall and security services. Then, open Activity Monitor through Launchpad or Spotlight. Click on the Memory tab and go through the list to see if there’s anything unfamiliar or suspicious.
Run a quick google search on the items you think may be harmful before you force quit them. If there’s any information about them being malware, uninstall them right away. If you don’t have an anti-malware program yet, now’s the best time to get one, too.
5. Kernel Panic
When your Mac experiences Kernel Panic, it will restart for no apparent reason. That’s because even the warning message can be vague, just telling you to restart your device.
Most instances of Kernel Panic occur due to a critical error, such as if your RAM or storage gets depleted. It can also be due to outdated plugins, missing patches, or old and incompatible drivers.
The first step is to follow what your Mac tells you, which is to restart your computer. Once it’s back on, uninstall all unessential programs and files, such as those you don’t use or need anymore. Open the App Store to see if there are mandatory updates available, and be sure to install them.
Resolve and Avoid these MacBook Computer Issues
Some MacBook computer issues, such as the faulty butterfly keyboard, are Apple’s doing. However, many of those related to speed and performance are due to low memory or storage. Worse, it can be a result of malware that you may have unintentionally downloaded.
So, as soon as you notice these MacBook problems, be sure to follow our tips on how to fix them.
Want to stay up-to-date on the latest in technology, computer apps, or even travel? Don’t be shy to stay to read our other educational resources and blog posts then!